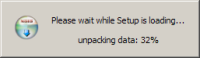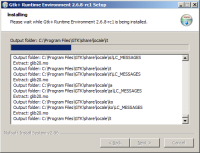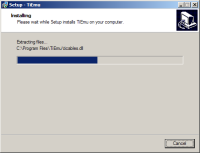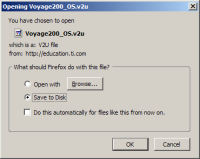Tout le monde ou presque connait, et a déjà utilisé, VTI (Virtual TI), qui est sans aucun doute l'émulateur de TI-89 et TI-92+ (ainsi que d'autres modèles dont nous ne parlerons pas ici) le plus connu qui soit.
Cela dit, le développement de VTI s'est arrêté il y a déjà bien des années, et, au fur et à mesure que de nouvelles calculatrices et/ou versions de ROM apparaissent, il s'avère qu'il est de plus en plus dépassé...
TI-Emu est un autre émulateur pour TI-89/92+/v200, dont le développement a commencé en 2000, et se poursuit encore actuellement.
De ce fait, il est bien plus à même que VTI à émuler les nouvelles calculatrices, ainsi que les nouvelles versions de ROM ; ainsi, TI-Emu permet d'émuler, en plus des TI-89 et des TI-92+, les Voyage 200 PLT, ainsi que les TI-89 Titanium, le tout en allant jusqu'aux dernières versions de ROM connues au moment où j'écris ces quelques lignes (Septembre 2005).
Après avoir connu des débuts assez timides, il est de plus en plus évident que TI-Emu pourrait, de par ses fonctionnalités, devenir LE futur Emulateur pour nos calculatrices !
Actuellement, il existe deux versions de TI-Emu : une version intégrant un déboggueur C, qui est celle sur laquelle les efforts de développement se portent principalement, et une version dépourvue de ce déboggueur.
Le déboggueur n'étant un outil utile que pour les programmeurs, et ceux-ci étant généralement plus expérimentés - et donc, plus à même d'installer seuls TI-Emu - que les débuttants, j'ai choisi de consacrer cet article à l'installation de la version stable de TI-Emu ; à savoir, la version 2.00.
Au cours de cet article, nous allons voir, en détails, étape par étape, comment installer TI-Emu 2.00 ; j'ai choisi d'émuler une Voyage 200 ; le fonctionnement est exactement le même pour une TI-89 ou une TI-92+, bien évidemment.
Le système de destination est une configuration basée sur un Pentium IV à 2.4GHz, dotée de 512 Mo de RAM, et tournant sous Windows XP SP2 ; le navigateur Internet utilisé est Mozilla Firefox. L'installation qui suit a été effectuée depuis un compte disposant des droits d'Administrateur.
Maintenant que j'ai brièvement présenté TI-Emu, et fixé le contexte de l'installation que nous allons réaliser, passons à celle-ci !
Vous remarquerez que j'ai choisi de détailler quasiment au maximum mes explications, et que toutes sont accompagnées de captures d'écrans, destinées à vous guider au cours du processus d'installation.
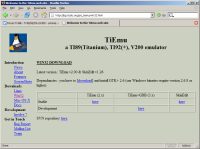
Pour installer TI-Emu, la première chose à faire est, bien évidemment, d'obtenir TI-Emu !
Pour cela, rendez-vous sur la page de téléchargement pour windows du site qui lui est consacré : Télécharger TI-Emu pour Windows.
Nous avons choisi d'installer la version dite "stable" : la version 2.x, donc.
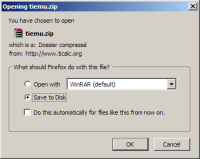
Cliquez sur le lien correspondant au fichier que nous voulons télécharger ; la boite de dialogue s'ouvrant alors vous demande quoi faire ; choisissez d'enregistrer le fichier sur le disque dur.
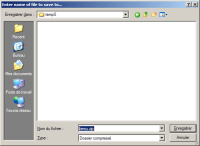
Une fois validé, il vous sera demandé où est-ce que vous souhaitez enregistrer le fichier, qui s'appelle "tiemu.zip".
Personnellement, j'ai choisi, comme vous pourrez le constater, "Mes Documents\temp5". Choisissez ce qui vous convient le mieux, et souvenez-vous en pour la suite.
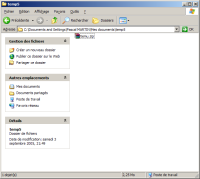
Une fois le fichier téléchargé, naviguez avec l'explorateur de fichiers jusqu'au répertoire où vous avez choisi de l'enregistrer...
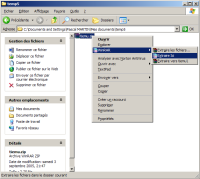
... Puis décompresser le fichier tiemu.zip.
(Pour cela, utilisez l'outil que vous avez l'habitude d'utiliser pour ce genre de choses, que ce soit winzip, winrar, ou quoi que ce soit d'autre)
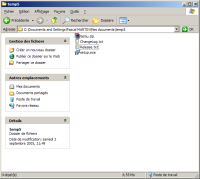
Voici le résultat : la décompression du fichier "tiemu.zip" a donné naissance aux fichiers "Changelog.txt", "Release.txt", et "setup.exe".
Jettez un coup d'oeil au contenu du fichier "Release.txt", ce genre de fichier contenant généralement quelques informations utiles ; puis lancer le programme "setup.exe" afin de tenter de lancer l'installation de Ti-Emu.
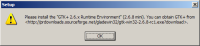
TI-Emu fonctionne en se basant sur la librairie graphique GTK, nécessaire pour faire fonctionner, entre autres, des programmes tels que The Gimp ; si cette librairie n'est pas installée sur votre machine, ce qui est fort probablement le cas, vous verrez cette boite de dialogue, vous informaant du fait que vous allez devoir télécharger GTK version 2.6.8 au minimum.
Et une adresse permettant de le télécharger vous est fournie.
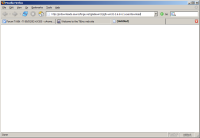
Retournons sous notre navigateur favoris, et saisissons l'URL qui était affichée dans la boite de dialogue (bon courage pour la recopier sans vous tromper !)...
Pour ceux qui préférent n'avoir qu'à cliquer sur un lien, voici l'URL qui correspond à la version de TI-Emu que j'ai installé pour rédiger cet article : http://prdownloads.sourceforge.net/gladewin32/gtk-win32-2.6.8-rc1.exe?download (Vérifiez toute de même que cette adresse correspond bien à celle indiquée dans la boîte de dialogue de l'étape précédente !)
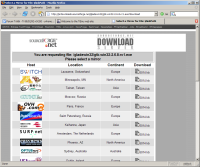
Une fois que vous avez validé la saisie de l'adresse, s'affiche une page vous demandant depuis quel miroir vous préférez télécharger le fichier de GTK
Dans l'idéal, choisissez un miroir pas trop loin de chez vous, même si, en pratique, ça ne change généralement pas grand chose ; pour cela, cliquez sur l'icone dans la colonne de droite (colonne "download").
Pour cet exemple, j'ai choisi (assez arbitrairement, je dois dire) d'utiliser d'utiliser le miroir d'ovh.com.
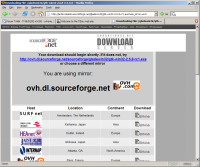
S'ouvre alors la page de téléchargement depuis le miroir que vous avez sélectionné ; normalement, la fenêtre de téléchargement devrait s'ouvrir automatiquement au bout de quelques secondes...
Si ce n'est pas le cas, forcez les choses en cliquant sur le lien en haut de la page.
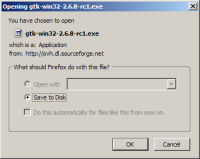
Et voici la boite de dialogue vous demandant que faire de ce fichier... Choisisez de l'enregistrer sur le disque dur...
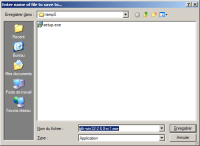
... Et enregistrez le quelque part où vous serez certain de le retrouver - dans le même répertoire que le tiemu.zip de toute à l'heure me semble être une idée raisonable.
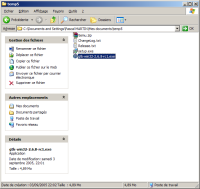
Une fois le téléchargement terminé, naviguer avec l'explorateur de fichiers jusqu'au répertoire où vous avez enregistré le fichier que vous venez de télécharger, et double-cliquez dessus pour lancer l'installation.
Attention : il s'agit de lancer l'installation de GTK, et non de TI-Emu ; vous aurez donc double-cliqué sur "gtk-win32-2.6.8-rc1.exe" !
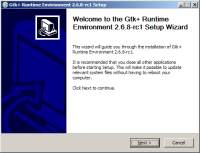
Et ensuite apparait l'assistant d'installation - somme toute standard, qui fonctionne de la même manière que quasiment tous les assistants d'installation pour quasiment tous les logiciels tournant sous Windows.
Après avoir pris connaissance du texte affiché (nous ne répéterons pas ceci à chacune des étapes qui suit, mais ça reste valable pour chacune d'entres elles : toujours comprendre avant d'accepter !), cliquez sur le bouton "Next".
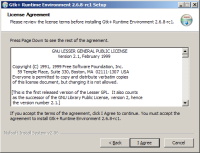
A présent s'affiche la licence sous laquelle GTK est distribué ; il s'agit d'une licence libre, la GNU LGPL ; après en avoir pris connaissance (des traductions non officielles en français sont disponibles sur le net, au besoin), comme vous devriez toujours le faire lorsqu'il s'agit de licence, vous pouvez cliquer sur le bouton "I Agree" ("J'accepte") pour poursuivre l'installation.
(Si vous n'acceptez pas les termes de la LGPL, vous devrez mettre fin à l'installation, et cet article ne vous est plus d'aucune aide)
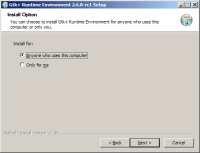
A présent, l'assistant d'installation vous demande pour qui est-ce que vous souhaitez installer ce logiciel : pour toute personne utilisant cet ordinateur, ou seulement pour vous ?
Le premier choix me convenant tout à fait, afin que d'autres utilisateurs de cette machine puissent utiliser TI-Emu ou un autre logiciel basé sur GTK (tel The Gimp), c'est celui que je laisse actif avant de valider.
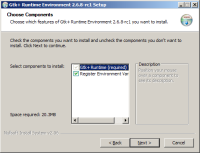
Maintenant, l'assistant vous demande de sélectionner ce que vous voulez installer ; laissez les choix par défaut, à savoir "GTK+ Runtime" et "Register Environment Variables", et cliquez sur "Next".
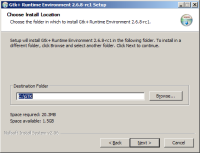
Passons ensuite à l'étape où l'assistant d'installation nous demande où est-ce que nous voulons installer le logiciel GTK.
Sur ma machine, le répertoire proposé par défaut était "c:\GTK"...
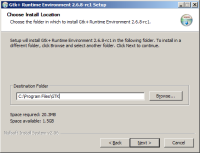
... Etant donné que je n'aime pas installer le logiciel directement dans C:\, j'ai indiqué un autre chemin ; en l'occurence "C:\Program Files\GTK", avant de valider, encore une fois via le bouton "Next".
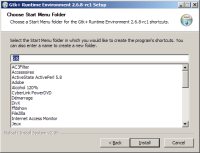
A présent, il vous faut choisir où est-ce que vous souhaitez voir GTK apparaître au sein du Menu Démarrer.
Une fois que vous avez fait votre choix, cliquez sur "Install", ce qui aura pour effet de lancer l'installation de la librairie graphique GTK...
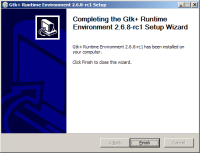
Une fois le processus d'installation terminé, l'assistant vous le signale par une fenêtre telle que celle-ci.
Il ne vous reste à présent plus qu'à cliquer sur le bouton "Finish"...
Et nous allons pouvoir re-tenter l'installation de tiemu ^^
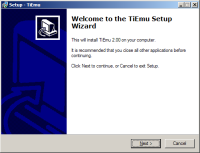
Relançons donc le programme "setup.exe" de TI-Emu, que nous avions déjà lancé lors de l'étape n°6.
Cette fois-ci, puisque nous avons installé GTK, nous n'avons plus de message nous disant qu'il est requis, et l'assistant d'installation se lance, comme reproduit ci-contre.
Ici aussi, je vous conseille de prendre le temps de lire et de comprendre ce qui vous est demandé et/ou proposé au cours de l'installation...
Lorsque vous serez prêt à débutter l'installation, cliquez sur le bouton "Next".
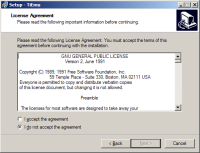
S'affiche alors la licence de TI-Emu, à savoir, la GNU GPL (ici encore, une licence libre).
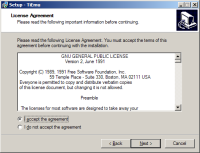
Si vous l'acceptez, sélectionnez "I Accept the Agreement", puis validez en cliquant sur le bouton "Next", afin de passer à l'étape suivante de l'installation.
Si vous n'acceptez pas cette licence, vous devrez quitter l'assistant, et cet article ne vous est plus d'aucune aide.
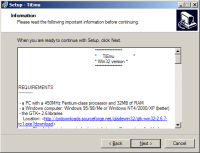
S'ouvre ensuite une boite de dialogue affichant quelques informations au sujet de TI-Emu, tel la configuration minimal requise, et d'autres données qu'il ne peut pas vous faire de mal de prendre le temps de consulter.
Une fois que vous avez pris connaissance de ces informations, vous pouvez cliquer sur le bouton "Next", pour passer à la fenêtre suivante de l'assistant.
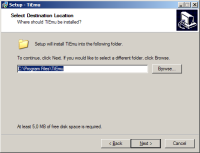
Maintenant, il vous faut choisir où est-ce que vous voulez que TI-Emu soit installé ; le choix par défaut convient généralement, mais libre à vous de choisir un autre chemin si vous le désirez.
Une fois votre choix défini, cliquez sur le bouton "Next".
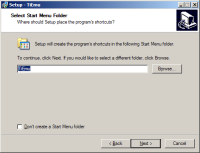
A présent, vous pouvez choisir où est-ce que vous souhaitez que TI-Emu apparaisse dans le Menu Démarrer (ou même, en cochant la case en bas à gauche de la boite de dialogue, de ne pas le faire apparaître dans le Menu Démarré.)
Faites votre choix, et, une fois de plus, validez par le bouton "Next".
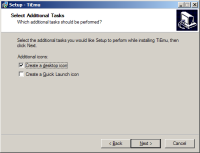
Choisissez maintenant si vous souhaitez qu'un raccourci soit placé sur le bureau (case du haut), et/ou dans la barre de lancement rapide (case du bas), puis passez à l'étape suivante de l'installation en cliquant sur le bouton "Next".
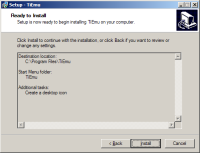
L'assistant vous affiche un bref résumé des options d'installation que vous avez choisi ; si vous êtes d'accord avec vous-même, vous pouvez lancer l'installation en cliquant sur le bouton "Install".
Si vous souhaitez modifier quelque chose, il vous faudra revenir en arrière, par l'utilisation du bouton "Back".
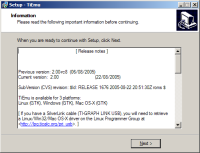
Une fois l'installation effectuée, quelques informations s'affichent ; il s'agit du contenu du fichier "Release.txt" que nous avions obtenu lors de la décompression de tiemu.zip.
Si vous n'aviez pas lu le contenu de ce fichier, le parcourir maintenant ne serait probablement pas une mauvaise idée.
Ensuite, cliquez sur le bouton "Next".
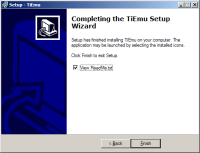
L'assistant d'installation vous informe du fait que celle-ci est maintenant achevée, et vous propose d'afficher le ReadMe de TI-Emu.
Cliquez sur "Finish" pour quitter l'assistant, dont vous n'avez plus besoin, puisqu'il est arrivé au bout de son travail.
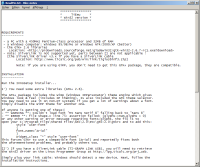
Si vous avez laissé cochée la case "View Readme.txt" lors de l'étape suivante, celui-ci s'ouvre au sein de votre éditeur de textes (Le Bloc-Note de Windows, sur la capture d'écran repriduite ci-contre).
Prennez le temps de parcourir ce fichier, et, une fois que vous aurez terminé, fermez votre éditeur de textes.
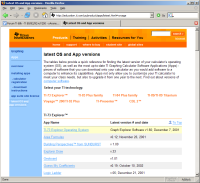
Maintenant que notre émulateur est installé, il va nous falloir, comme pour tout émulateur qui se respecte, une ROM pour le faire fonctionner...
Pour cet article, nous supposerons que nous voulons émuler une Voyage 200 PLT, avec la dernière version de ROM (la 3.10 au moment où j'écris ceci).
La dernière ROM de chaque modèle de calculatrice est téléchargeable gratuitement depuis le site de Texas Instrument, sur cette page.
Notez que, d'un point de vue légal, vous ne pouvez émuler une ROM que si vous la possèdez, ce qui demande, pour ces ROM gratuites, de possèder la machine à laquelle elle correspond !
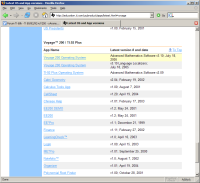
Rendons-nous sur la partie de la page consacrée aux Voyage 200 PLT, puisque c'est le modèle que nous avons choisi d'émuler...
Et cliquons sur le lien "Voyage 200 Operating System", qui correspond à "Advanced Mathematic Software v3.10".
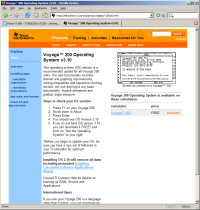
S'ouvre alors la page de présentation du produit.
Cliquez sur le lien "download" dans le cadre sur la droite de la page.
(Vous remarquer que "Price" (prix) est "FREE" (gratuit) ^^
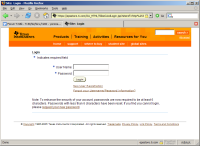
Le site vous demande maintenant votre Identifiant et votre Mot de Passe.
Si vous en avez déjà un, remplissez les champs et cliquez sur le bouton "Login" ; cela aura pour effet de vous mener à l'étape n°41 de cet article.
Sinon, il vous faudra créer un compte, en cliquant sur "New User Registration".
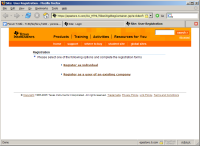
Si vous n'aviez pas de compte à l'étape précédente, voici où vous en êtes à présent...
Choisissez de vous enregistrer en tant que particulier ("Register as Individual"), puis remplissez les formulaires... Notez que l'inscription est gratuite, ce qui est toujours appréciable.
Une fois que vous vous êtes inscrit, ou si vous l'étiez déjà, vous pouvez revenir à l'étape n°39 pour vous connecter au site avec votre identifiant et votre mot de passe.
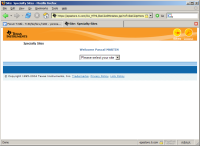
Une fois que vous vous êtes identifié, le site vous demande de choisir la version du site que vous préférez.
Je vous conseille de prendre la version correspondant aux Etats-Unis : elle est parfois plus à jour que la version européenne...
Ensuite, étant donné le fouilli qu'est ce site, le plus simple est de revenir à la page correspondant à la dernière version de ROMs, que nous avons présenté à l'étape n°36, et de re-faire les étapes 37 et 38 (je vous avais dit, ce site n'est pas particulièrement instinctif ^^ ).
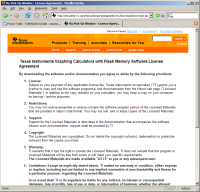
Une fois que vous avez cliqué sur le lien "download" de l'étape n°38 en étant identifié, vous arrivez à la page correspondant à la licence de la ROM que vous êtes en train d'essayer de télécherger.
Lisez-la, et acceptez-la en cliquant sur "Accepter" (ou équivalent) en bas de la page.
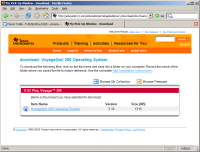
Vous arrivez enfin à la page vous proposant le lien pour télécharger la ROM qui nous intéresse.
Cliquez sur ce lien...
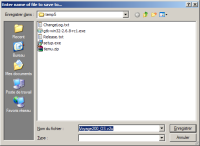
Et choisissez où
(Pour cet exemple, j'ai choisi d'enregistrer la ROM au même endroit que les fichiers que nous avons précédemment téléchargé)
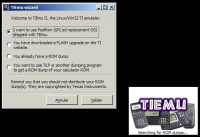
Une fois le téléchargement de la ROM terminé, nous allons pouvoir lancer TI-Emu.
Pour cela, utilisez le raccourci placé sur votre bureau, ou au sein du Menu Démarrer, selon les options que vous avez choisi à l'installation de TI-Emu.
S'affiche alors le logo de TI-Emu, ainsi qu'une boite de dialogue vous demandant quelle ROM vous souhaitez utiler...
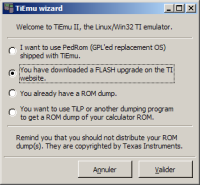
... Choisissez "You have downloaded a FLASH upgrade on the TI website" ("Vous avez téléchargé une mise à jour FLASH depuis le site de TI"), puis cliquez sur le bouton "Valider".
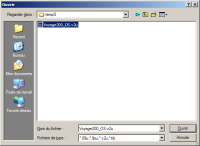
S'ouvre alors une boite de dialogue vous permettant de choisir le fichier .xxu (.89u, .9xu, ou .v2u, selon que la ROM que vous avez téléchargé est pour TI-89, TI-92+, ou v200).
Dans notre cas, le fichier s'appelle "Voyage200_OS.v2u". Sélectionnez-le, et cliquez sur le bouton "Ouvrir" pour valider.
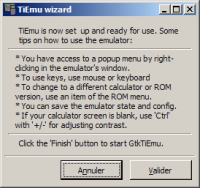
Une fois ceci fait, votre ROM est reconnue par TI-Emu, qui vous en informe en vous disant qu'il est prêt à être utilisé, et vous donne quelques astuces :
- Vous avez accès à un menu en cliquant-droit dans le fenêtre de l'émulateur.
- Pour utiliser les touches de votre TI au sein de l'émulateur, utilisez votre clavier ou votre souris.
- Pour passer à une autre calculatrice ou version de ROM, utilisez une entrée du menu ROM.
- Vous pouvez sauvegarder l'état de l'émulateur et sa configuration.
- Si l'écran de la calculatrice émulée est blanc, utilisez la touche Ctrl en combinaison avec + ou - pour ajuster le contraste.
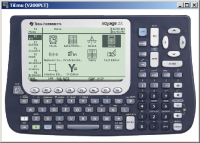
Et voici la fenêtre principale de l'émulateur !
(Emulant ici, comme déjà dit de nombreuses fois, une Voyage 200 PLT sur une ROM 3.10)
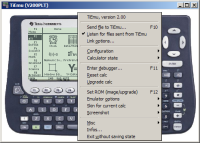
En cliquant-droit dans la fenêtre de TI-Emu, vous obtenez le menu qui permet de le contrôler.
Notez en particulier les entrées "Send file to TI-Emu", qui permet d'envoyer un fichier présent sur votre PC à l'émulateur, "Reset calc", dont la fonction eet, comme vous pouvez vous en douter, de réinitialiser la calculatrice émulée, ainsi que "Misc > User's Manual", qui ouvre le manuel utilisateur (en anglais) de TI-Emu.
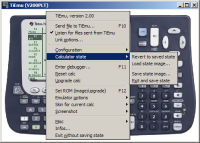
Je voudrais tout particulièrement attirer votre attention sur le sous-menu "Calculator State", qui dispose de fonctionnalités intéressantes :
"Save state image..." vous permet de sauvegarder l'état actuel de la calculatrice émulée dans un fichier sur votre PC, afin de plus tard pouvoir y revenir, via "Load state image...".
"Revert to saved state" vous permet de revenir à la dernière sauvegarde effectuée - c'est particulièrement utile si vous testez de nombreux programmes : ça vous permet de revenir à un état stable à chaque fois que vous avez testé un programme qui a tendance à faire un peu n'importe quoi ^^
"Exit and save state" vous permet de quitter l'émulateur en sauvegardant son état ; la prochaine fois que vous le lancerez, cet état sera rechargé, afin que vous retrouviez la calculatrice émulée dans l'état où vous l'aviez laissée.
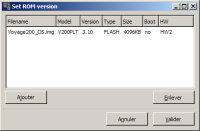
Enfin, si dans le menu principal de Ti-Emu, vous avez choisi "Set ROM (image/update)", cette fenêtre s'ouvrira ; elle vous permet de passer à une autre version de calculatrice ou de ROM émulée.
(Pour peu que vous ayez une autre ROM, bien entendu - par exemple, en téléchargeant une ROM pour un autre modèle depuis le site de Texas Instrument)
Nous voici arrivé à la fin du processus d'installation de Ti-Emu ; pour ce qui est de son utilisation, je n'entrerai pas dans les détails : à partir des quelques éléments que j'ai donné ici, à vous d'être un peu curieux, et de vous promener dans les menus.
Et pour ce qui est de l'utilisation de la calculatrice émulée, c'est exactement la même chose que pour votre calculatrice réelle ; je ne peux donc que vous renvoyer vers les manuels (TI-89, TI-89 Titanium et v200, TI-92+), et vers les différentes FAQ et/ou forums que l'on trouve sur Internet à ce sujet.