Votre Compte
Statistiques
Ceci est un article traitant de l'installation et du lancement de txtrider,
pour TI-89 tous modèles, TI-92+, et v200.
Il a été rédigé pour figurer dans la FAQ du site squalenet.net, ainsi que pour être placé en annonce dans la section "Questions" du "Forum TI" de yAronet.com, sous réserve d'accord avec les administrateurs du forum en question.
Toute redisbution sur un autre site est interdite.
Il arrivera donc que je vous renvoie vers votre manuel lorsque je parlerai de manipulations basiques telles l'archivage ou le déplacement de fichiers.
Le manuel en version complète est disponible sur le CD que vous a été fourni avec votre calculatrice.
Si vous avez perdu ce CD, vous pouvez télécharger ce manuel au format PDF depuis le site de Texas Instruments :
- pour TI-89 et TI-92+
- ou pour TI-89 Titanium et v200.
Je ne saurais être tenu pour responsable de tout dommage, tant physique que moral, causé par cet article ou son contenu, que ce soit à vous, à votre calculatrice, ou à votre niveau scolaire.
Vous pouvez le télécharger sur ticalc.org :
- Pour TI-89 : ici
- Pour TI-92+ et v200 : ici
Voici quelques unes des fonctionnalités qui rendent ce lecteur de textes si attirant :
- Affichage de textes plus rapide que dans l'éditeur de textes de la TI.
- Gestion de formattages (souligné, barré, polices, marges, ...) à l'aide de balises.
- Gestion de marques-pages.
- Possibilité d'inclure des images au sein du texte.
- Affichage des formules mathématiques en "Pretty-Print", comme dans l'écran HOME.
- Compatibilité totale du programme entre TI-89, TI-92+, et v200.
- Possibilité de lire des textes compressés.
J'ajouterai que ce lecteur de textes ayant le premier dans son genre sur nos calculatrices, il a défini des normes pour les balises, qui ont ensuite permis le développement d'éditeurs de texte sur PC incluant directement celles-ci, ce qui est un avantage non-négligeable. Nous reviendrons sur ce sujet à la fin de cet article.
Marc Teyssier a, de plus, rédigé une documentation complète des balises à utiliser pour formater son texte.
Cette documentation est lisible directement sur la calculatrice, via txtrider naturellement, et elle est fournie en anglais et en français, Le logiciel txtrider étant d'ailleurs lui-même disponible dans ces deux langues (voir dossier "french" pour la version française).
Au cours de cet article, je donnerai, lorsque je le pourrai, les liens vers les sites où télécharger les programmes qui peuvent vous être utiles, ainsi que les liens vers les fichiers en téléchargement direct ; je vous conseille de toujours passer par le site, et de télécharger vous-même la dernière version du programme qui vous intéresse, plutot que d'utiliser les liens directs mis ici à votre disposition.
En effet, il se peut que le programme que vous souhaitez utiliser ait été mis à jour sans que je ne le remarque, et que, donc, les liens directs ici proposés ne pointent plus vers la dernière version de chaque programme.
Nous allons donc voir, pas à pas, comment installer txtrider sur votre calculatrice, afin de pouvoir l'utiliser pour visionner vos textes formattés.
Pour la suite de cet article, nous considérerons que le fichier que vous souhaitez visionner est celui de l'aide de txtrider, qui est fourni dans le .zip du programme, que vous avez téléchargé. Il vous suffira, naturellement, de changer les noms de fichiers utilisés ici, pour pouvoir lire n'importe quel autre fichier.
Tout d'abord, il va vous falloir installer ce que l'on appelle un "kernel". Il s'agit d'un programme qui permet de rajouter des fonctionnalités à nos calculatrices, en permettant, par exemple, l'utilisation de librairies.
Divers kernels ont existés. Nous pouvons notamment citer TeOS, DoorsOS, ou UniversalOS. Ces kernels sont tous assez vieux, et dépassés ; ils ne fonctionneront d'ailleurs pas sur des modèles récents de calculatrices.
Le seul kernel qui soit actuellement à jour est PreOS, développé par PpHd de la T3 ; au moment où je rédige cet article, preOS est disponible en version 0.71.
Site de la TimeToTeam
Lien direct pour le Téléchargement
PreOS est, naturellement, tout à fait compatible avec les trois autres kernels que j'ai cité plus haut ; un programme tel txtrider, conçu à l'origine pour DoorsOS, fonctionnera exactement de la même manière sous PreOS que sous DoorsOS.
Si vous possédez une TI-89 Titanium, il vous faudra installer HW3Patch, développé par Kevin Kofler, et disponible en version 1.00, avant de pouvoir installer PreOS :
Site de Kevin Kofler
Lien direct pour le Téléchargement
Ce programme permet de patcher AMS (Advanced Mathematic Software, le système d'exploitation de la calculatrice) afin que l'exécution de programmes des types suivants soit rendue possible :
Installation : Envoyez le fichier hw3patch.89z à votre calculatrice, tapez hw3patch(), et appuyez sur ENTER.
Pour plus d'informations, vous pouvez consulter cet article.
Pour ce qui est de l'installation de PreOS, je vous conseille de vous reporter à son fichier lisez-moi, qui, malheureusement, n'existe actuellement qu'en version anglaise.
Cela dit, pour vous donner, dans les grandes lignes, les étapes qu'il convient de suivre :
- Tout d'abord, envoyez sur votre calculatrice "Preos.89z" et "stdlib.89z" si vous avez une TI-89, ou "Preos.9xz" et "stdlib.9xz" si vous avez une TI-92+ ou une v200.
- Vérifiez que ces deux fichiers sont dans votre répertoire "main" ; si ce n'est pas le cas, déplacez-les vers ce répertoire (pour cela, reportez-vous au manuel de votre calculatrice).
- Archivez ces deux fichiers (pour cela, reportez-vous au manuel de votre calculatrice).
- Dans la ligne de calcul, tapez "preos()" pour installer PreOS. Notez que cela ne fonctionnera que s'il n'y avait pas de kernel déjà installé auparavant.
PreOS est maintenant installé.
Pour cela, il va vous falloir envoyer vers votre calculatrice le fichier txtrider.89z si vous avez une TI-89, ou txtrider.9xz si vous avez une TI-92+ ou une v200.
Une fois txtrider sur votre calculatrice, je vous conseille de l'archiver, afin qu'il ne soit pas effacé si vous avez à effectuer un reset (pour cela, reportez-vous au manuel de votre calculatrice).
- .89t / .9xt : Fichier texte non compressé.
- .89i / .9xi : Fichier d'image non compressé.
- .89y / .9xy : Fichier compressé (peut contenir du texte, ou une image)
En général, il est bon de placer ces fichiers, une fois sur votre TI, dans le répertoire courant, afin que txtrider puisse faire le lien entre le fichier texte que vous lisez et les images auxquelles il peut être rattaché.
Si vous préférez mettre tous vos textes dans un répertoire donnée, "textes", par exemple, faites-le ; mais n'oubliez pas de placer aussi les images associées dans ce répertoire. Il vous faudra probablement, pour pouvoir lire les textes en question et voir les images liées, vous placer vous-même dans ce répertoire. Pour cela, il y a un réglage à modifier dans l'écran MODE (Pour plus de précisions si vous ne parvenez pas à déterminer vous-même quel est ce réglage, consultez votre manuel).
Pour la suite de notre explication, nous considérerons que vous avez envoyé les fichiers d'aide de txtrider, à savoir, EXPIC.9XY, PPPIC.9XY, riderhlp.9xy, et RIDTITLE.9XY. (Ou équivalents en extension .89y pour TI-89).
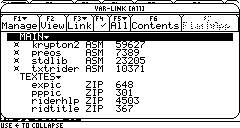
Nous allons voir deux méthodes permettant de le lire :

La première est de taper dans la ligne de commandes :
repertoire_txtrider\txtrider("repertoire_texte\nom_texte" )
- repertoire_txtrider correspond au répertoire dans lequel le programme txtrider est. Si ce répertoire est le répertoire courant (c'est-à-dire, celui qui est affiché en bas à gauche de l'écran), il n'est pas nécessaire de mettre "répertoire_txtrider\".
- txtrider est le nom du programme txtrider. C'est celui qu'il vous faut utiliser, sauf si, bien entendu, vous avez renommé le programme.
- repertoire_texte correspond au répertoire dans lequel le fichier texte se trouve. S'il s'agit du répertoire courant, il n'est pas nécessaire de le préciser.
- nom_texte correspond au nom du fichier texte que vous souhaitez parcourir.
Par exemple, si le répertoire courant est "textes", que le fichier que l'on souhaite lire est nommé "blabla" et est dans ce répertoire, et que le programme txtrider est dans le répertoire "main", nous ferons :
main\txtrider("blabla" )
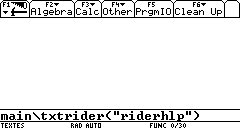
La seconde solution est de lancer txtrider sans lui passer de nom de texte en paramètre, comme ceci :
repertoire_txtrider\txtrider()
Il va alors afficher une boite de dialogue qui vous permettra de choisir le fichier texte que vous voulez lire.

Si vous avez, comme moi, rangé le texte d'aide de txtrider, ainsi que ses images, dans un répertoire autre que "main", vous pouvez voir à l'écran quelque chose qui ressemble à ceci :
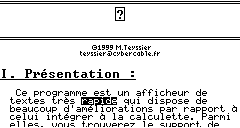
Le gros Point d'interrogation en haut de l'écran indique que, à cet emplacement, il devrait y avoir une image, mais que txtrider n'a pas été à même de la trouver.
En effet, lorsque l'on utilise la balise demandant à txtrider d'inclure une image dans le texte, on peut lui faire chercher soit dans le répertoire courant, soit dans un répertoire dont on fixe le nom.
Et si le fichier n'est pas à l'emplacement attendu, txtrider ne parvient pas à le trouver.
Lorsque nous nous retrouvons dans une telle situation, la seule façon de savoir où est-ce que txtrider attend l'image est de regarder le texte avec l'éditeur stanrdard de la TI, pour voir comment la balise d'insertion d'image a été utilisée. Naturellement, si le texte est compressé, il faut auparavant le décompresser (pour cela, on peut utiliser un explorateur de fichiers qui supporte cette fonctionnalité, tel Doors, PCT, CS ou bien d'autres ; vous en trouverez sur ticalc.org)
Toujours est-il que pour le fichier d'aide de txtrider, on s'aperçoit que les fichiers images doivent être dans le répertoire "main"... Déplaçons nos images vers ce répertoire (le fichier texte aurait pu rester dans "textes", mais je l'ai déplacé aussi en même temps que les images) :
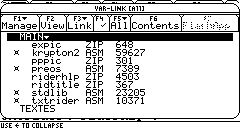
Et relançons txtrider ; nous pouvons à présent voir l'image qui était absente tout à l'heure :
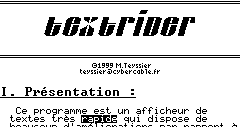
D'autres combinaisons de touches sont possibles ; elles sont toutes décrites dans le fichier d'aide de txtrider, lisible avec txtrider, dont nous venons de voir les premières lignes. Je vous laisse parcourir ce fichier à votre guise.
Pour le plaisir des yeux, voici deux captures d'écran montrant quelques unes des capacités de txtrider :

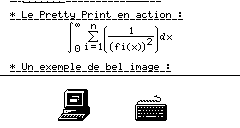
Vous découvrirez de nombreuses autres fonctionnalités en lisant ce fichier, qui vous apprendra aussi commment écrire vous-même vos textes formattés.
Les deux plus aboutis sont HibView et uView, qui sont tous les deux à peu de choses près compatibles avec les balises de formattage de txtrider, et permettent donc de lire des fichiers textes conçus à l'origine pour txtrider.
txtrider souffrant parfois de problèmes d'instabilité, en particulier avec les nouveaux modèles de TI, il se peut qu'un de ces deux programme vous satisfasse plus.
On trouve aussi de nombreux logiciels fonctionnant sur PC, qui permettent de créer des textes fait pour être lus par txtrider, et gérant les balises de formattage de celui-ci.
Je n'en citerai qu'un, WordRider, qui est récent, et écrit entièrement en JAVA, ce qui lui permet de fonctionner aussi bien sous Windows que sous Linux, pour peu que la machine virtuelle JAVA soit installée.
Vous pourrez, si vous en ressentez le besoin, aisément en trouver d'autres sur ticalc.org.
- Documentation de preOS.
- Réponses données par certains visiteurs du forum yAronet.com à des questions posées au sujet de ce programme.
- Les auteurs des sources citées ci-dessus.
Il a été rédigé pour figurer dans la FAQ du site squalenet.net, ainsi que pour être placé en annonce dans la section "Questions" du "Forum TI" de yAronet.com, sous réserve d'accord avec les administrateurs du forum en question.
Toute redisbution sur un autre site est interdite.
Disclaimer :
Le but de cet article est de vous expliquer comment installer et lancer txtrider pour pouvoir lire des fichiers textes ; pas de vous expliquer comment utiliser les fonctions de base de votre calculatrice.Il arrivera donc que je vous renvoie vers votre manuel lorsque je parlerai de manipulations basiques telles l'archivage ou le déplacement de fichiers.
Le manuel en version complète est disponible sur le CD que vous a été fourni avec votre calculatrice.
Si vous avez perdu ce CD, vous pouvez télécharger ce manuel au format PDF depuis le site de Texas Instruments :
- pour TI-89 et TI-92+
- ou pour TI-89 Titanium et v200.
Je ne saurais être tenu pour responsable de tout dommage, tant physique que moral, causé par cet article ou son contenu, que ce soit à vous, à votre calculatrice, ou à votre niveau scolaire.
Introduction :
Le programme txtrider est un lecteur de textes formattés pour TI-89 et TI-92+, développé par Marc Teyssier.Vous pouvez le télécharger sur ticalc.org :
- Pour TI-89 : ici
- Pour TI-92+ et v200 : ici
Voici quelques unes des fonctionnalités qui rendent ce lecteur de textes si attirant :
- Affichage de textes plus rapide que dans l'éditeur de textes de la TI.
- Gestion de formattages (souligné, barré, polices, marges, ...) à l'aide de balises.
- Gestion de marques-pages.
- Possibilité d'inclure des images au sein du texte.
- Affichage des formules mathématiques en "Pretty-Print", comme dans l'écran HOME.
- Compatibilité totale du programme entre TI-89, TI-92+, et v200.
- Possibilité de lire des textes compressés.
J'ajouterai que ce lecteur de textes ayant le premier dans son genre sur nos calculatrices, il a défini des normes pour les balises, qui ont ensuite permis le développement d'éditeurs de texte sur PC incluant directement celles-ci, ce qui est un avantage non-négligeable. Nous reviendrons sur ce sujet à la fin de cet article.
Marc Teyssier a, de plus, rédigé une documentation complète des balises à utiliser pour formater son texte.
Cette documentation est lisible directement sur la calculatrice, via txtrider naturellement, et elle est fournie en anglais et en français, Le logiciel txtrider étant d'ailleurs lui-même disponible dans ces deux langues (voir dossier "french" pour la version française).
Au cours de cet article, je donnerai, lorsque je le pourrai, les liens vers les sites où télécharger les programmes qui peuvent vous être utiles, ainsi que les liens vers les fichiers en téléchargement direct ; je vous conseille de toujours passer par le site, et de télécharger vous-même la dernière version du programme qui vous intéresse, plutot que d'utiliser les liens directs mis ici à votre disposition.
En effet, il se peut que le programme que vous souhaitez utiliser ait été mis à jour sans que je ne le remarque, et que, donc, les liens directs ici proposés ne pointent plus vers la dernière version de chaque programme.
Installation d'un Kernel :
txtrider étant un programme développé en mode "kernel", son installation est parfois quelque peu déroutante pour les débutants qui n'ont pas forcément l'habitude de devoir installer un premier programme avant de pouvoir utiliser celui qui les intéresse.Nous allons donc voir, pas à pas, comment installer txtrider sur votre calculatrice, afin de pouvoir l'utiliser pour visionner vos textes formattés.
Pour la suite de cet article, nous considérerons que le fichier que vous souhaitez visionner est celui de l'aide de txtrider, qui est fourni dans le .zip du programme, que vous avez téléchargé. Il vous suffira, naturellement, de changer les noms de fichiers utilisés ici, pour pouvoir lire n'importe quel autre fichier.
Tout d'abord, il va vous falloir installer ce que l'on appelle un "kernel". Il s'agit d'un programme qui permet de rajouter des fonctionnalités à nos calculatrices, en permettant, par exemple, l'utilisation de librairies.
Divers kernels ont existés. Nous pouvons notamment citer TeOS, DoorsOS, ou UniversalOS. Ces kernels sont tous assez vieux, et dépassés ; ils ne fonctionneront d'ailleurs pas sur des modèles récents de calculatrices.
Le seul kernel qui soit actuellement à jour est PreOS, développé par PpHd de la T3 ; au moment où je rédige cet article, preOS est disponible en version 0.71.
Site de la TimeToTeam
Lien direct pour le Téléchargement
PreOS est, naturellement, tout à fait compatible avec les trois autres kernels que j'ai cité plus haut ; un programme tel txtrider, conçu à l'origine pour DoorsOS, fonctionnera exactement de la même manière sous PreOS que sous DoorsOS.
Si vous possédez une TI-89 Titanium, il vous faudra installer HW3Patch, développé par Kevin Kofler, et disponible en version 1.00, avant de pouvoir installer PreOS :
Site de Kevin Kofler
Lien direct pour le Téléchargement
Ce programme permet de patcher AMS (Advanced Mathematic Software, le système d'exploitation de la calculatrice) afin que l'exécution de programmes des types suivants soit rendue possible :
- TSR (Terminated and Stay Resident - Programmes fonctionnant en tâche de fond, permettant, par exemple, l'ajout de fonctionnalités)
- Installation d'un kernel
- Utilisation de Dll en nostub ou de programmes exploitant les trampolines (programmes assez rares)
Installation : Envoyez le fichier hw3patch.89z à votre calculatrice, tapez hw3patch(), et appuyez sur ENTER.
Pour plus d'informations, vous pouvez consulter cet article.
Pour ce qui est de l'installation de PreOS, je vous conseille de vous reporter à son fichier lisez-moi, qui, malheureusement, n'existe actuellement qu'en version anglaise.
Cela dit, pour vous donner, dans les grandes lignes, les étapes qu'il convient de suivre :
- Tout d'abord, envoyez sur votre calculatrice "Preos.89z" et "stdlib.89z" si vous avez une TI-89, ou "Preos.9xz" et "stdlib.9xz" si vous avez une TI-92+ ou une v200.
- Vérifiez que ces deux fichiers sont dans votre répertoire "main" ; si ce n'est pas le cas, déplacez-les vers ce répertoire (pour cela, reportez-vous au manuel de votre calculatrice).
- Archivez ces deux fichiers (pour cela, reportez-vous au manuel de votre calculatrice).
- Dans la ligne de calcul, tapez "preos()" pour installer PreOS. Notez que cela ne fonctionnera que s'il n'y avait pas de kernel déjà installé auparavant.
PreOS est maintenant installé.
Envoi de txtrider :
Maintenant que nous avons installé un kernel, nous allons pouvoir utiliser txtrider.Pour cela, il va vous falloir envoyer vers votre calculatrice le fichier txtrider.89z si vous avez une TI-89, ou txtrider.9xz si vous avez une TI-92+ ou une v200.
Une fois txtrider sur votre calculatrice, je vous conseille de l'archiver, afin qu'il ne soit pas effacé si vous avez à effectuer un reset (pour cela, reportez-vous au manuel de votre calculatrice).
Envoi des fichiers textes :
A présent, il vous faut envoyer sur votre calculatrice les fichiers correspondant au texte que vous souhaitez lire. Ils peuvent être, sur PC, de trois types différents :- .89t / .9xt : Fichier texte non compressé.
- .89i / .9xi : Fichier d'image non compressé.
- .89y / .9xy : Fichier compressé (peut contenir du texte, ou une image)
En général, il est bon de placer ces fichiers, une fois sur votre TI, dans le répertoire courant, afin que txtrider puisse faire le lien entre le fichier texte que vous lisez et les images auxquelles il peut être rattaché.
Si vous préférez mettre tous vos textes dans un répertoire donnée, "textes", par exemple, faites-le ; mais n'oubliez pas de placer aussi les images associées dans ce répertoire. Il vous faudra probablement, pour pouvoir lire les textes en question et voir les images liées, vous placer vous-même dans ce répertoire. Pour cela, il y a un réglage à modifier dans l'écran MODE (Pour plus de précisions si vous ne parvenez pas à déterminer vous-même quel est ce réglage, consultez votre manuel).
Pour la suite de notre explication, nous considérerons que vous avez envoyé les fichiers d'aide de txtrider, à savoir, EXPIC.9XY, PPPIC.9XY, riderhlp.9xy, et RIDTITLE.9XY. (Ou équivalents en extension .89y pour TI-89).
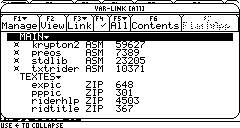
Lancement de txtrider sur un fichier texte :
Des fichiers que nous avons envoyé sur notre calculatrice, c'est "riderhlp" qui est le fichier texte qui nous intéresse.Nous allons voir deux méthodes permettant de le lire :

La première est de taper dans la ligne de commandes :
repertoire_txtrider\txtrider("repertoire_texte\nom_texte" )
- repertoire_txtrider correspond au répertoire dans lequel le programme txtrider est. Si ce répertoire est le répertoire courant (c'est-à-dire, celui qui est affiché en bas à gauche de l'écran), il n'est pas nécessaire de mettre "répertoire_txtrider\".
- txtrider est le nom du programme txtrider. C'est celui qu'il vous faut utiliser, sauf si, bien entendu, vous avez renommé le programme.
- repertoire_texte correspond au répertoire dans lequel le fichier texte se trouve. S'il s'agit du répertoire courant, il n'est pas nécessaire de le préciser.
- nom_texte correspond au nom du fichier texte que vous souhaitez parcourir.
Par exemple, si le répertoire courant est "textes", que le fichier que l'on souhaite lire est nommé "blabla" et est dans ce répertoire, et que le programme txtrider est dans le répertoire "main", nous ferons :
main\txtrider("blabla" )
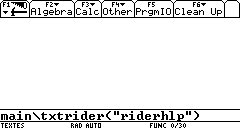
La seconde solution est de lancer txtrider sans lui passer de nom de texte en paramètre, comme ceci :
repertoire_txtrider\txtrider()
Il va alors afficher une boite de dialogue qui vous permettra de choisir le fichier texte que vous voulez lire.

Si vous avez, comme moi, rangé le texte d'aide de txtrider, ainsi que ses images, dans un répertoire autre que "main", vous pouvez voir à l'écran quelque chose qui ressemble à ceci :
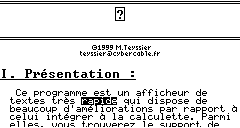
Le gros Point d'interrogation en haut de l'écran indique que, à cet emplacement, il devrait y avoir une image, mais que txtrider n'a pas été à même de la trouver.
En effet, lorsque l'on utilise la balise demandant à txtrider d'inclure une image dans le texte, on peut lui faire chercher soit dans le répertoire courant, soit dans un répertoire dont on fixe le nom.
Et si le fichier n'est pas à l'emplacement attendu, txtrider ne parvient pas à le trouver.
Lorsque nous nous retrouvons dans une telle situation, la seule façon de savoir où est-ce que txtrider attend l'image est de regarder le texte avec l'éditeur stanrdard de la TI, pour voir comment la balise d'insertion d'image a été utilisée. Naturellement, si le texte est compressé, il faut auparavant le décompresser (pour cela, on peut utiliser un explorateur de fichiers qui supporte cette fonctionnalité, tel Doors, PCT, CS ou bien d'autres ; vous en trouverez sur ticalc.org)
Toujours est-il que pour le fichier d'aide de txtrider, on s'aperçoit que les fichiers images doivent être dans le répertoire "main"... Déplaçons nos images vers ce répertoire (le fichier texte aurait pu rester dans "textes", mais je l'ai déplacé aussi en même temps que les images) :
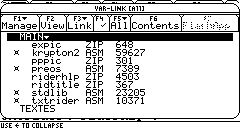
Et relançons txtrider ; nous pouvons à présent voir l'image qui était absente tout à l'heure :
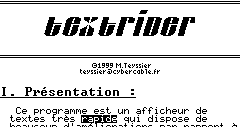
Lecture du texte :
Pour vous déplacer dans le texte, utilisez les flèches HAUT et BAS.D'autres combinaisons de touches sont possibles ; elles sont toutes décrites dans le fichier d'aide de txtrider, lisible avec txtrider, dont nous venons de voir les premières lignes. Je vous laisse parcourir ce fichier à votre guise.
Pour le plaisir des yeux, voici deux captures d'écran montrant quelques unes des capacités de txtrider :

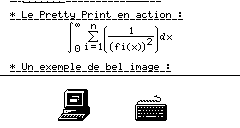
Vous découvrirez de nombreuses autres fonctionnalités en lisant ce fichier, qui vous apprendra aussi commment écrire vous-même vos textes formattés.
Programmes en rapport avec txtrider :
Depuis la sortie de txtrider, qui remonte à il y a déjà environ cinq ans, d'autres lecteurs de textes se basant sur son principe ont fait leur apparition.Les deux plus aboutis sont HibView et uView, qui sont tous les deux à peu de choses près compatibles avec les balises de formattage de txtrider, et permettent donc de lire des fichiers textes conçus à l'origine pour txtrider.
txtrider souffrant parfois de problèmes d'instabilité, en particulier avec les nouveaux modèles de TI, il se peut qu'un de ces deux programme vous satisfasse plus.
On trouve aussi de nombreux logiciels fonctionnant sur PC, qui permettent de créer des textes fait pour être lus par txtrider, et gérant les balises de formattage de celui-ci.
Je n'en citerai qu'un, WordRider, qui est récent, et écrit entièrement en JAVA, ce qui lui permet de fonctionner aussi bien sous Windows que sous Linux, pour peu que la machine virtuelle JAVA soit installée.
Vous pourrez, si vous en ressentez le besoin, aisément en trouver d'autres sur ticalc.org.
Sources
- Documentation de txtrider.- Documentation de preOS.
- Réponses données par certains visiteurs du forum yAronet.com à des questions posées au sujet de ce programme.
Remerciements
- Marc Teyssier pour son programme, et sa documentation extrêment bien conçue.- Les auteurs des sources citées ci-dessus.